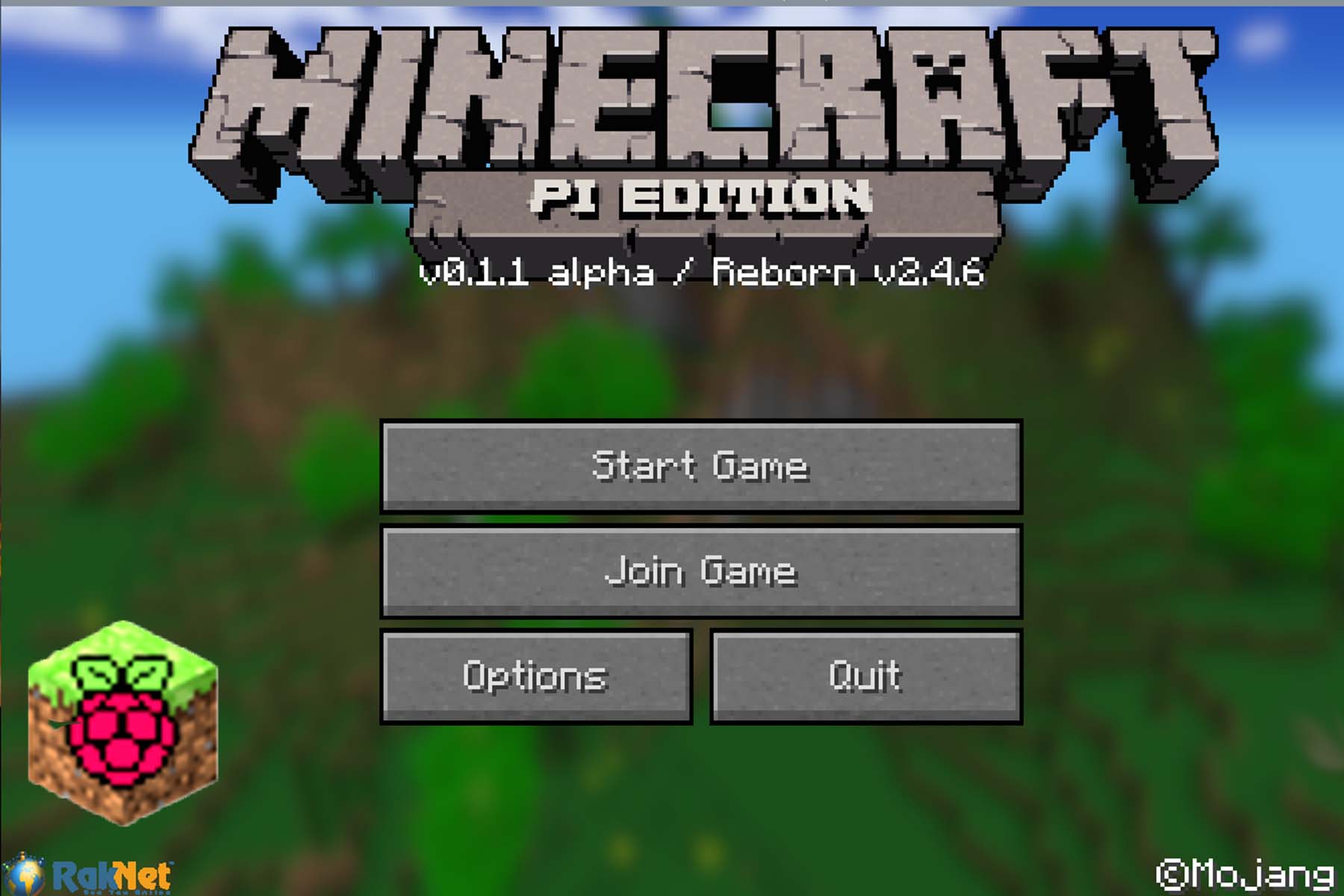世界でも大人気のマイクラ、Raspberry Piでも遊ぶことができます。
公式のMinecraftランチャーは利用できませんが、Pi Editionや非公式のランチャーを利用することができ、インストールもとても簡単。ものの数分で遊び始めることができます。
この記事では、Raspberry Piにマイクラをインストールする簡単な方法を紹介します。
目次
Raspberry PiでMinecraft Pi Editionをプレイする
Minecraft Pi Editionとは、Raspberry Pi用に開発されたマイクラです。
公式サポートは終了しており、ブロックやMobなど種類は少ないですが、なんといっても無料で遊べることと、プログラミングと連携しやすいことが大きな魅力です。
手順1:Pi-Appsをインストールする
Pi-Appsはアプリケーションのインストールを簡単にしてくれる無料ツールです。Pi-Appsでサポートされているアプリケーションであれば、ワンクリックで目的のアプリケーションをインストールしてくれます。
1.Pi-Apps公式Webサイトのインストールページを開きます。
2.Raspberry Piでターミナルを開き、上記で開いたページの一番上のコマンドをコピペします。
wget -qO- https://raw.githubusercontent.com/Botspot/pi-apps/master/install | bash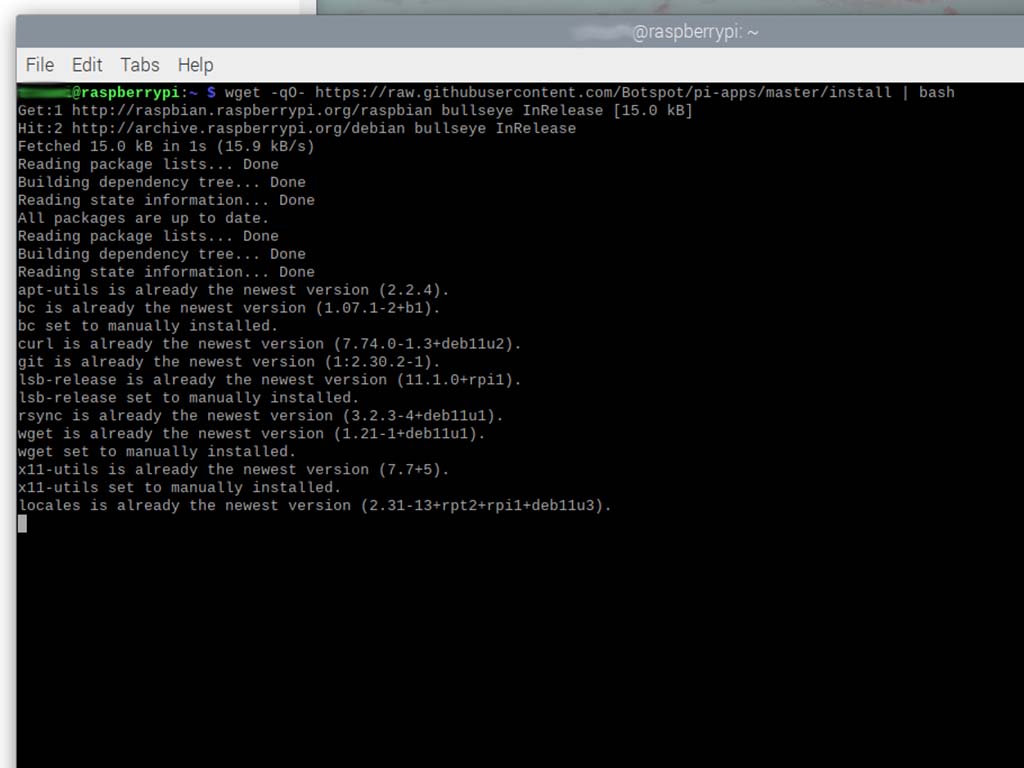
3.インストール完了後は、Main MenuとデスクトップにPi-Appsのアイコンが追加されます。
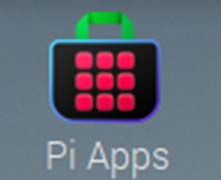
これで、Pi-Appsのインストールは完了です。
手順2:Pi-AppsでMinecraft Pi Editionをインストールする
1.Main MenuまたはデスクトップからPi-Appsを開きます。
2.アプリケーションのリストが表示されるため、Gamesを選択します。
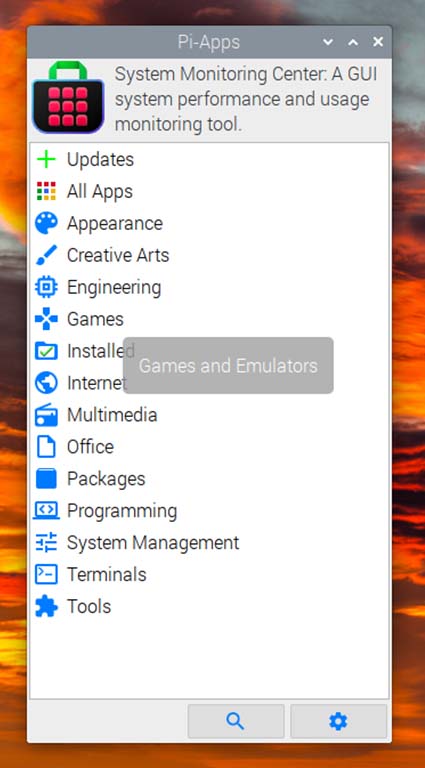
3.Minecraft Pi (Modded)を選択し、右下に表示されるInstallを選択します。
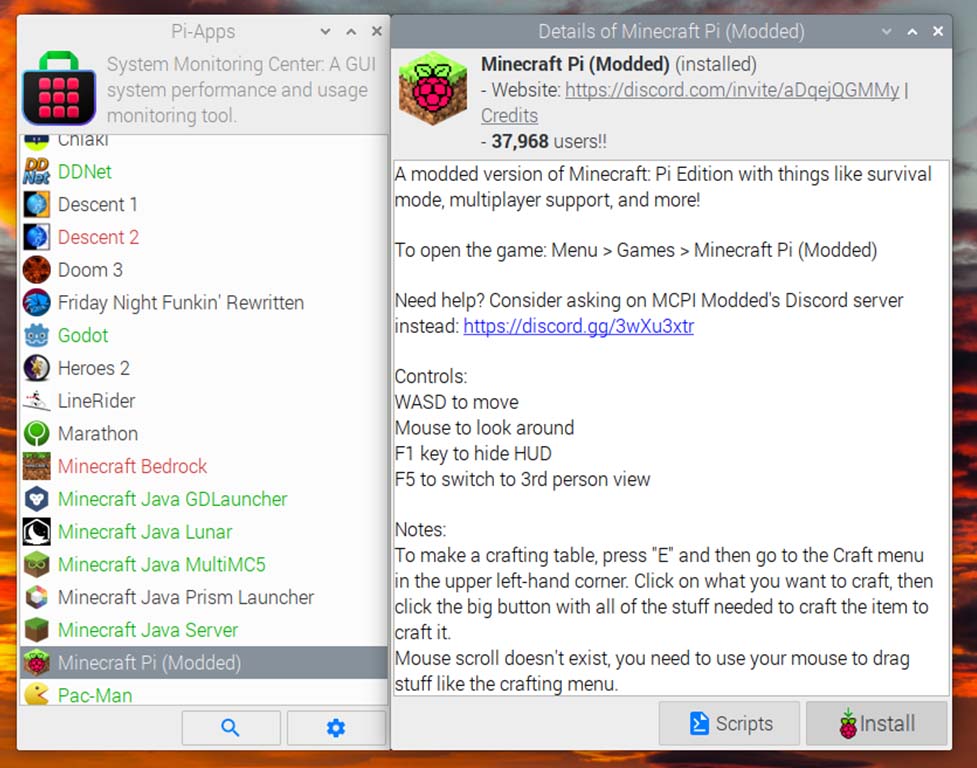
4.あとは何もせずインストール完了するまで待ちます。インストール完了後は、Main MenuのGamesの中にMinecraft Pi (Modded)が追加されます。
手順3:Minecraft Pi Editionを開く
1.Main MenuからGames -> Minecraft Pi (Modded)を選びます。
2.ゲームを始める前にいくつか設定確認画面が現れます。設定は変更しなくても良いですし、いろいろ変えて試しても良いです。
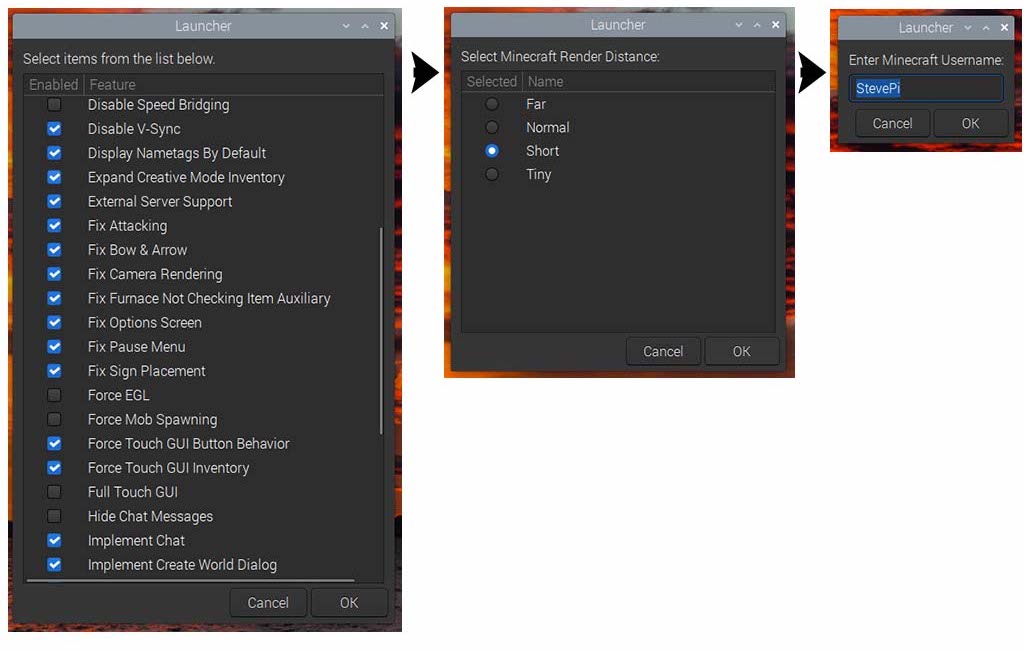
我が家では以下の値を変更してから遊んでいます。
- Animated Waterのチェックを外す(処理が軽くなることを期待して)
- Expand Creative Mode Inventoryのチェックをつける(クリエイティブモードで使えるブロックを増やします)
- Remove Creative Mode Restrictionsのチェックをつける(クリエイティブモードでクラフトができるようになります)
3.設定が終わるとゲーム開始画面が現れます。Start Gameを選択し、Create newを選択してワールドを作成します。ワールドの名前、クリエイティブ/サバイバル、シード値(入れなくて構いません)を設定後、ゲームが始まります。
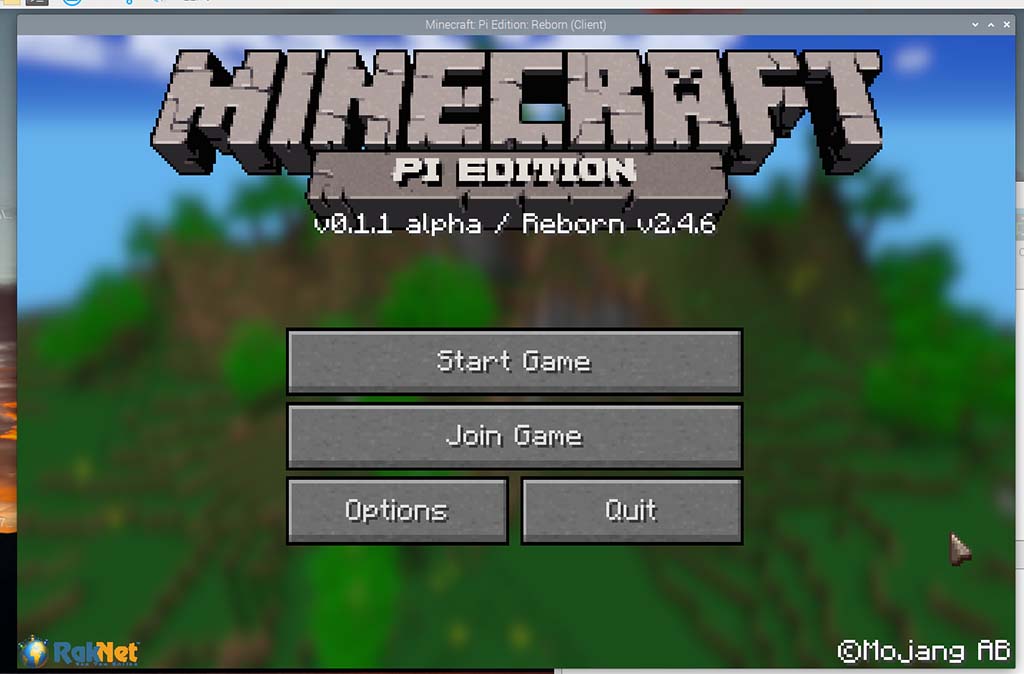
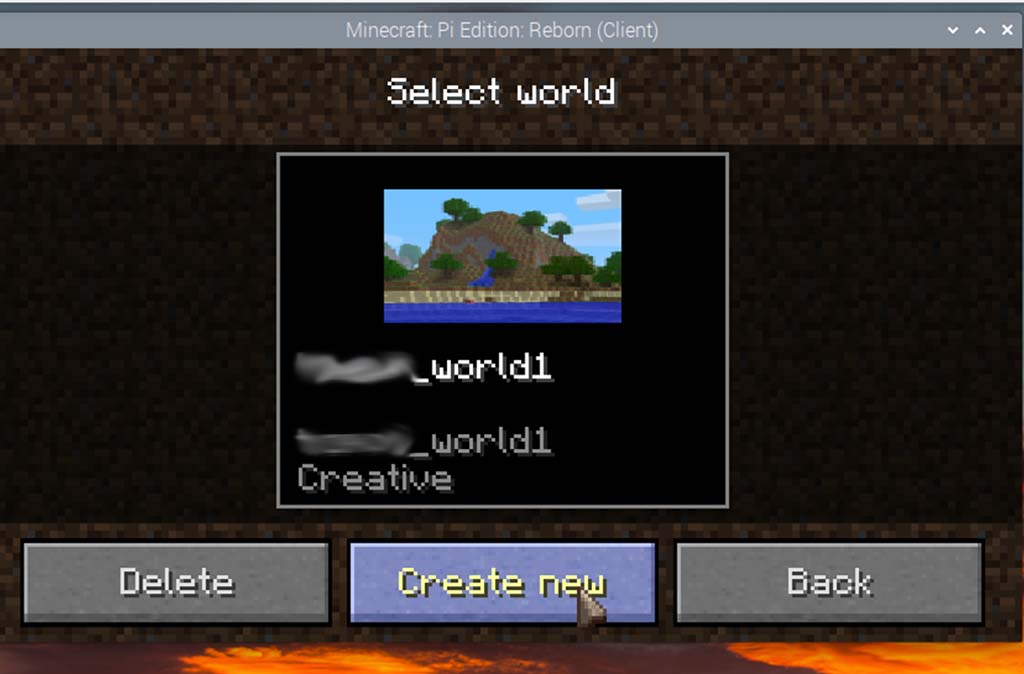
Raspberry PiでMinecraft Java版をプレイする
Raspberry Pi上でJava版を遊ぶことも可能です。こちらもPi-Appsから利用可能なランチャーをインストールして遊びます。
ランチャーにもいくつか種類がありますが、私の環境ではMinecraft Java GDLauncherを使ってJava版を動かせることを確認しました。
手順1:Pi-Appsをインストールする
まだインストールされていない場合は、上記のPi-Appsをインストールするをご参照ください。
手順2:Pi-AppsからMinecraft Java GDLauncherをインストールする
1.Main MenuまたはデスクトップからPi-Appsを開きます。
2.アプリケーションのリストが表示されるため、Gamesを選択します。
3.Minecraft Java GDLauncherを選択し、右下に表示されているInstallを選択します。
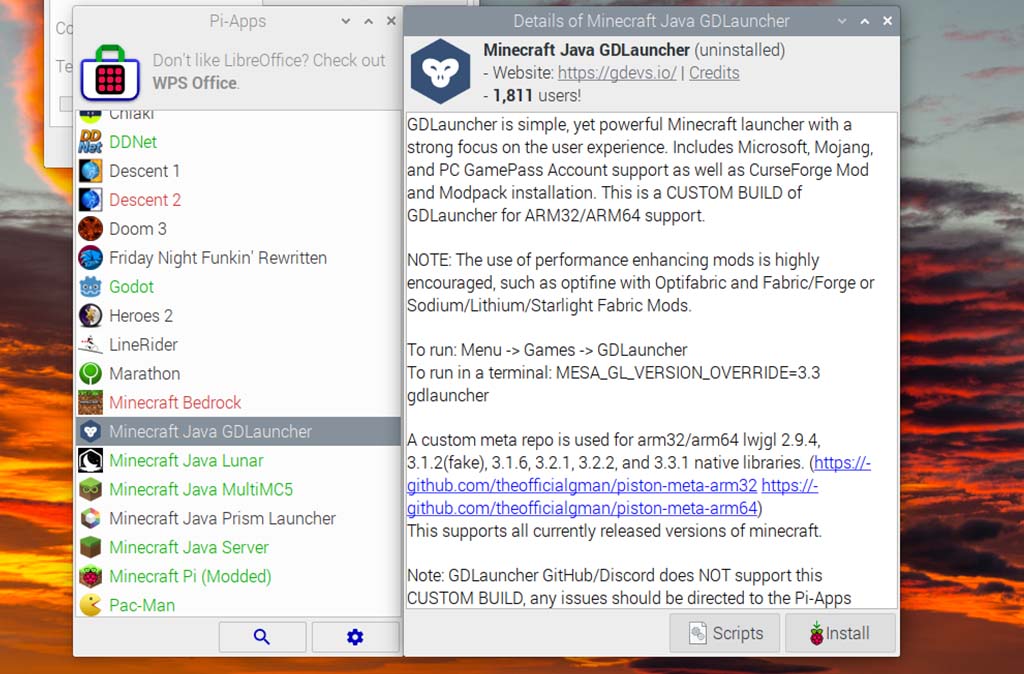
4.あとは何もせずインストール完了するまで待ちます。インストール完了後は、Main MenuのGamesの中にMinecraft Java GDLauncherが追加されます。
手順3:Minecraft Java GDLauncherを開く
-
Manin MenuからGames -> Minecraft Java GDLauncherを開きます。
-
Javaが不足している場合、初回起動時に以下のようなウィンドウが表示されます。この場合はAutomatic SetupをクリックしてランチャーがJavaをインストールするのを待ちます。
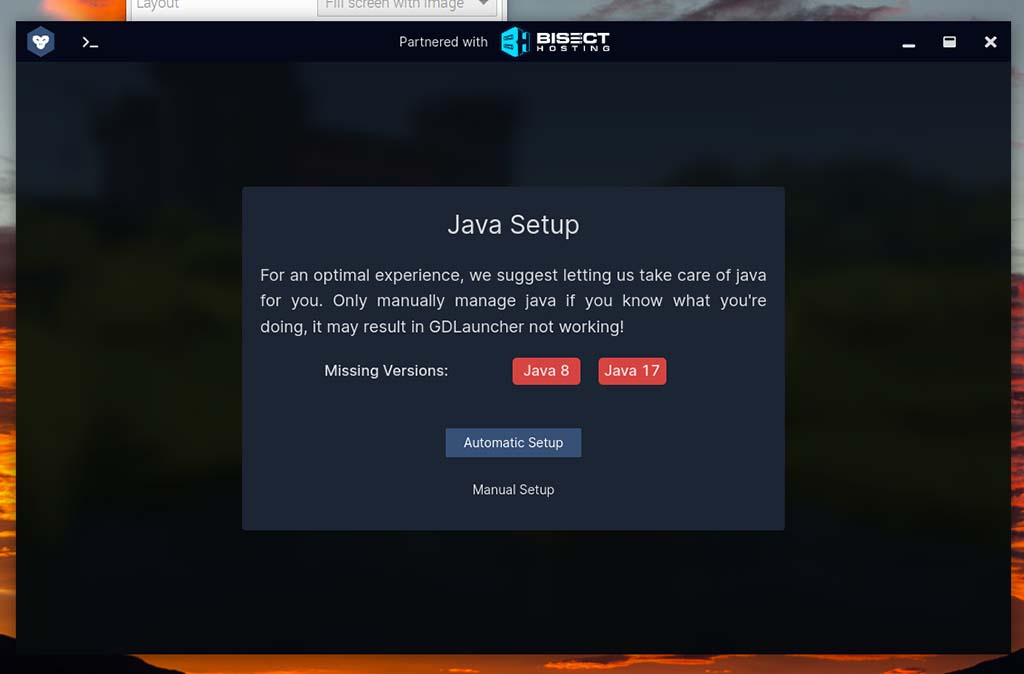
-
サインインします。Java版を購入しているアカウントを入力してサインインします。
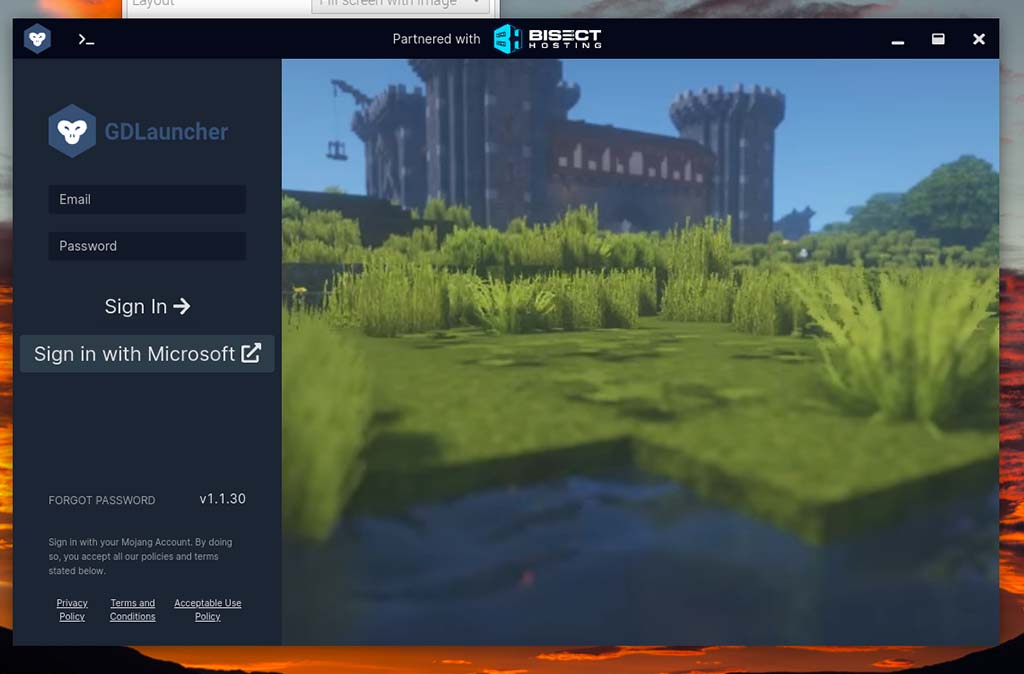
-
サインインすると、制作チームへのサポート方法が書かれたメッセージが画面に表示されます。画面右下の矢印を押して下にスクロールしていくと、インスタンス作成画面になります。画面左下にあるプラス(+)ボタンを選択しインスタンスを作成しましょう。最初はVanillaの最新バージョンで試すのがお勧めです。
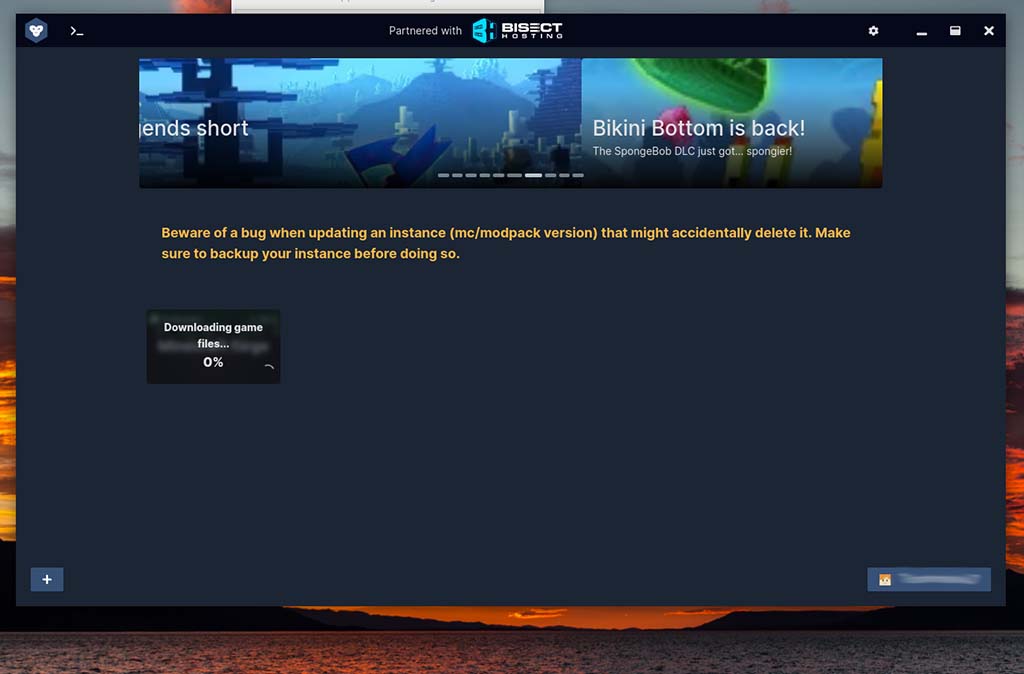
-
インスタンスができたら選択してゲームを開始します。初回のみナレーション等が必要か確認画面があり、Continueを選択すると見慣れた画面が出てきます。ワールド作成まではしばらく時間がかかりますが、ゆったり休憩をしてまた覗いてみてください。
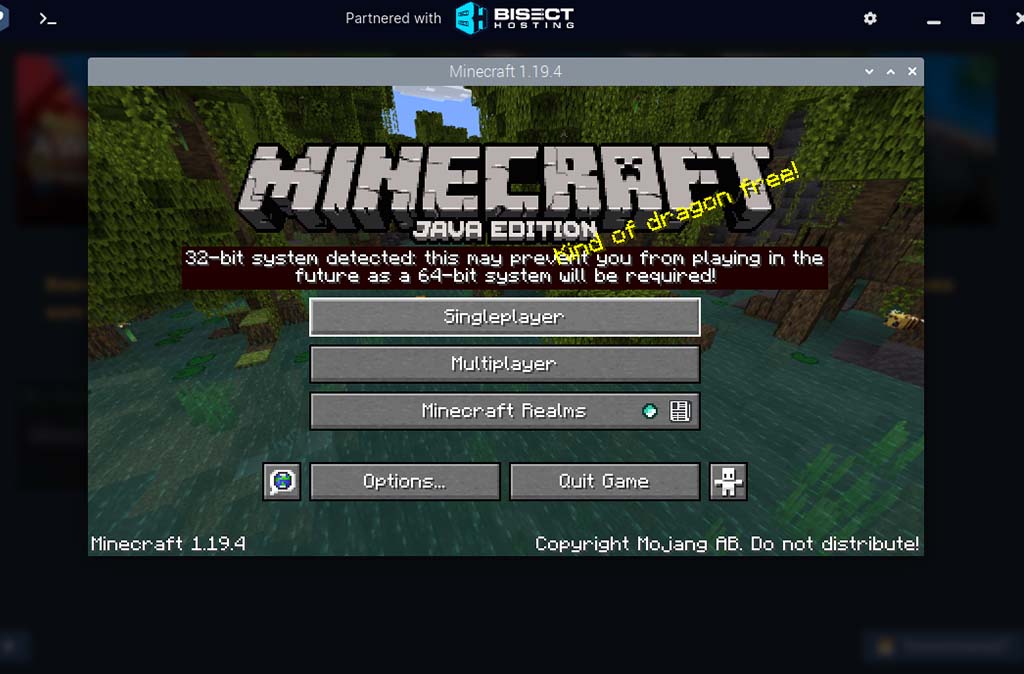
補足. Invalid maximum heap sizeというエラーが出た場合は、GDLauncherの設定画面でJavaのタブからJava Memoryを1024 MBに変更するとエラーを回避できます。しかし、どうしても処理が遅くなってしまいます。検索すると64ビットの環境を作って解決を試みている方もいたので、機会があれば検証してみたいと思います。
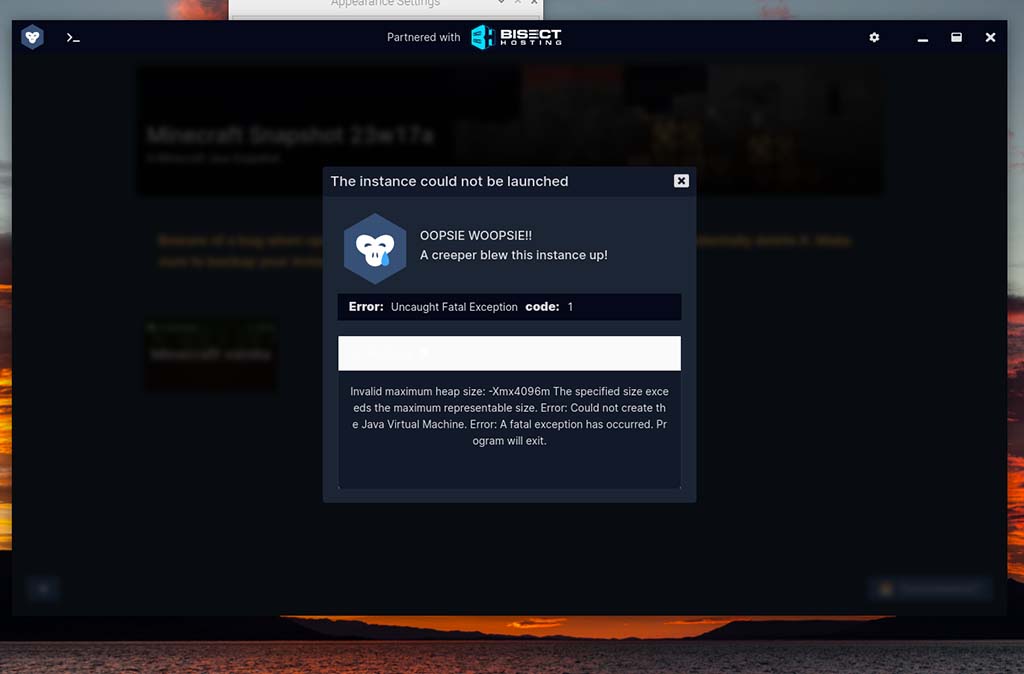
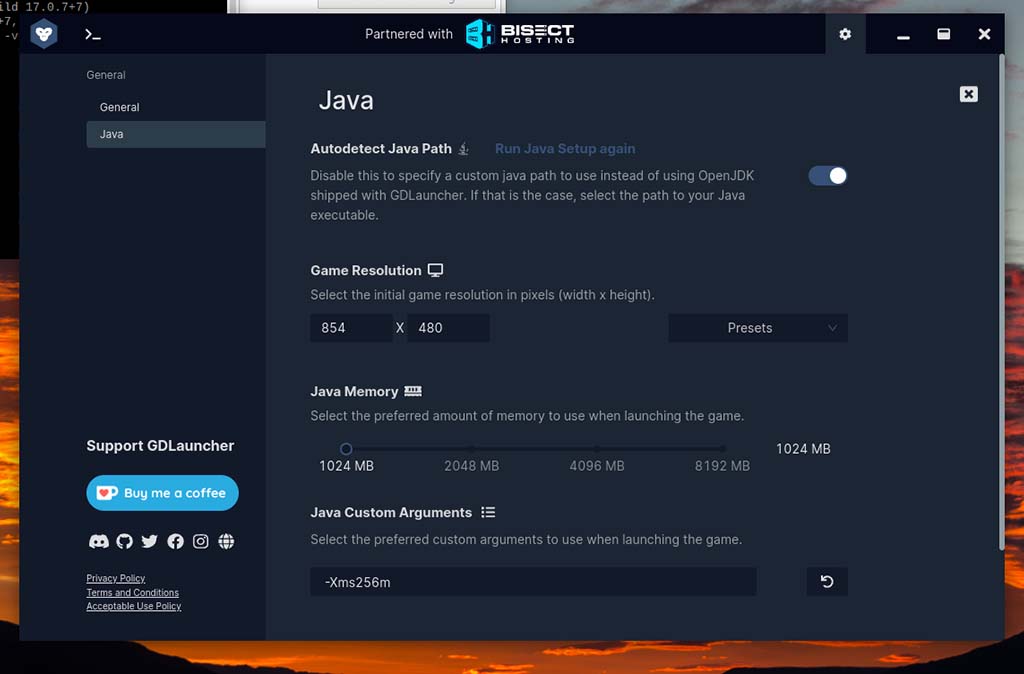
まとめ
この記事ではRaspberry Piでマイクラを遊ぶための手順をまとめました。
Pi-Appsを利用することで、思いの外簡単にマイクラを導入できます。
特にPi Editionは、Raspberry Pi専用というだけありとても快適に遊べます。
正規品に比べるとブロックなどの種類は少ないですが、無料で遊べ、しかもプログラミング言語との接続も簡単にできるので、使い方次第でとても楽しめそうです。
Raspberry Piでマイクラ、もしご自宅にRaspberry Piがあればぜひお試しください。